IPad or iPhone can’t download apps over 100mb. Many people faced this problem – the iPhone won’t download apps over 100mb. Here is how to get rid of the problem: If you are using 4G, connect to a Wi-Fi network instead and then try to download an app again. Top 4 Ways to Delete Apps from iPhone SE/6s/6s Plus/6 Plus/6/5s/5c/5. Unconsciously, you may find your iPhone begins to act wonky that it should take 20 swipes to navigate from one screen to the last. Because they would return next time when you download an app from iTunes store or sync existing apps to iTunes library. Therefore, to remove. Some users unable to download Facebook app update from App Store [Update: Fixed] Posted by Jason on Nov 09, 2013 in Facebook, iOS Apps, iPad Apps, iPhone Apps Facebook’s iOS app doesn’t seem to be having a good week.
Here are some of the things you need to check:
Iphone 6s Itunes Download
1) Be sure that the Apple ID you are using is correct
Ok, so first things first!! Are you sure you are using the correct Apple ID? Whenever you try to download any app from iTunes, it automatically connects you to your Apple id, which means that you need to be signed in with your ID before you start downloading the app. To confirm this, go through the steps given below:
- 1. Start off by opening the App Store and click on “updates”.
- 2. Now tap “Purchased”.
- 3. Is the App shown here? If it’s a no, that means it was most likely downloaded with a different ID.
Also, this can be confirmed on iTunes by navigating to your apps list to get the info by right clicking on the particular app. You can also try using any old ID that you might have used at some point in time and check if it resolves the issue.
2) Ensure Restrictions Are Off
Apple has added this feature in iOS for security purposes. “Enable restrictions” is one of those features to restrict the facility to download apps. So, if you are unable to download or update apps, then this could be one of the reasons to contemplate.
Go through the below steps to check if “Enable Restrictions” is enabled and how to disable it:
- 1. Click on Settings> General>Restrictions
- 2. If asked, type your password
- 3. Now, tap on “Installing Apps”. If it is off, it means app updating and installation is blocked. Thereafter, move the switch to turn it on in order to download and update apps.
3) Log Out and Log in to the App Store
At times, to fix the error if you can’t download apps on iPhone, all you need to do is sign out and then sign in with your Apple id again. It is quite a simple trick but works most of the time. To understand how to do this, just go through the steps:
- 1. Click Settings>iTunes & App Store> Apple ID menu
- 2. Click sign out in the pop-up box
- 3. Finally, enter your Apple ID again and sign in as shown in the figure below
4) Check Existing Storage
With the vast number of amazing apps on iTunes, we keep downloading them forgetting about the phone storage. This is a frequent problem; so, when iPhone runs out of storage it will not let you download any more apps until you free up some space by deleting apps and other files. In order to check your free storage:
- 1. Tap Settings> general> About
- 2. Now check “available” storage.
- 3. Here you can see how much storage is left on your iPhone. However, you can always create some space by deleting unwanted files.
5) Restart iPhone
This is probably the easiest of all but could be as effective as anything. In most cases, it works wonders as all your phone wants is a break and needs to be restarted in order to work normally. To do this, go through the following steps:
- 1. Press and hold the sleep/wake key on the side panel.
- 2. As soon as the power off screen appears, slide the slider from left to right.
- 3. Wait till the iPhone turns off.
- 4. Again, press and hold the sleep key until you see the Apple logo to turn it on.
6) Keep your iPhone updated to the latest version of iOS
Another solution is to keep your iPhone updated with new versions as they have enhanced bug fixes. This is mainly important when you are unable to update or download apps, as the new versions of apps might require a newer version of the iOS running on the device. You can simply do this by navigating to your setting and then, in general, you will see a software update. Click on that and you are good to go.
7) Change Date and Time Setting
These settings on your device also have a great impact on the timeline and frequency of app updates on the device. The explanation for this is complex, but in simple words, your iPhone runs a number of checks while interacting with Apple's servers before updating or downloading the app. To fix this, set automatic date and time by following the below steps:
- 1. Open Settings> General>Date &Time.
- 2. Press the Set Automatically switch to turn in on.
8) Remove and Reinstall the App
Try this if none of the above steps seem to work for you. By deleting and reinstalling the app, this issue might get fixed as at times the app just needs to start all over to function properly. This way, you also get the updated app installed on the device.
9) Empty App Store Cache
This is another trick where you clear your App Store Cache, the same way you do to your apps. In some situations, the cache can restrict you from downloading or updating your apps. To empty the cache, go through the given steps:
- 1. Tap and open the App Store app
- 2. Now, touch any icon on the down bar of the app 10 times
- 3. After you do this, the app will restart and navigate to the finish button which indicates that the cache is emptied.
10) Use iTunes to Update the App
If the application is unable to get updated on its own on the device, then you can alternatively make use of iTunes to do this. To understand this, follow the steps provided below:
- 1. To start with, launch iTunes on your PC
- 2. Choose Apps from the drop-down list present at the left corner on the top
- 3. Tap Updates just below the window on the top
- 4. Tap the icon once for the app you wish to update
- 5. Now update and after the app is completely updated, sync your device and install the updated app.
11) Reset All Settings
If you are still unable to install the updates, then there are some more serious steps that you need to take. You can try resetting all your iPhone settings. This will not remove any data or files. It just brings back the original settings.
- 1. Tap Settings> General> Reset>Reset all Settings.
- 2. Now enter your password if asked and in the pop-up box
- 3. Touch on Reset All Settings.
12) Restore iPhone to Factory Settings
If you have reached here, we assume the above steps might not have worked for you, so try this last step and factory reset your iPhone which seems to be the last resort now. Please be informed that all the apps, pictures, and everything will be deleted in this case. Refer to the illustration below to see how it is done in settings.
SummaryApp store won’t update? Having no idea what causes the issue? Don’t worry. This guide will tell you how to easily fix it.
AnyTrans – All-in-One iPhone iPad ManagerDownload AnyTrans free trial to transfer, manager and backup your iPhone iPad data in a quick and easy way. Supports iOS 7/8/9/10/11.
Free DownloadHave you ever dropped into some troubles that can't download or update apps on iphone? Recently, lots of iPhone users are getting the app store won’t update issue. In July 14th, some twitter posts showed that they couldn’t update and download iPhone apps, such as Pokémon Go and Snapshot.
Luckily, after several hours, all goes well. And this event seems related with Apple App Store server.
Actually, 'App Store can't download or update apps on iPhone' is one of the most common iOS problems, especially after updating to the latest iOS 11. restoring device or syncing with iTunes. And in this post, we will give you some basic tips you can use to solve the app store won’t download problem, no matter what iPhone you are using.
Tips You Can Have A Try to Fix App Store Won’t Download/Update Problem
1. Network
Check whether you have a stable Internet network to download apps. You can test it by searching something on your safari app.
2. Restart
You can restart your App Store on your iPhone, or restart your iPhone directly. And you can even try to force restart your device to refresh your iOS operating system.
3. Apple ID
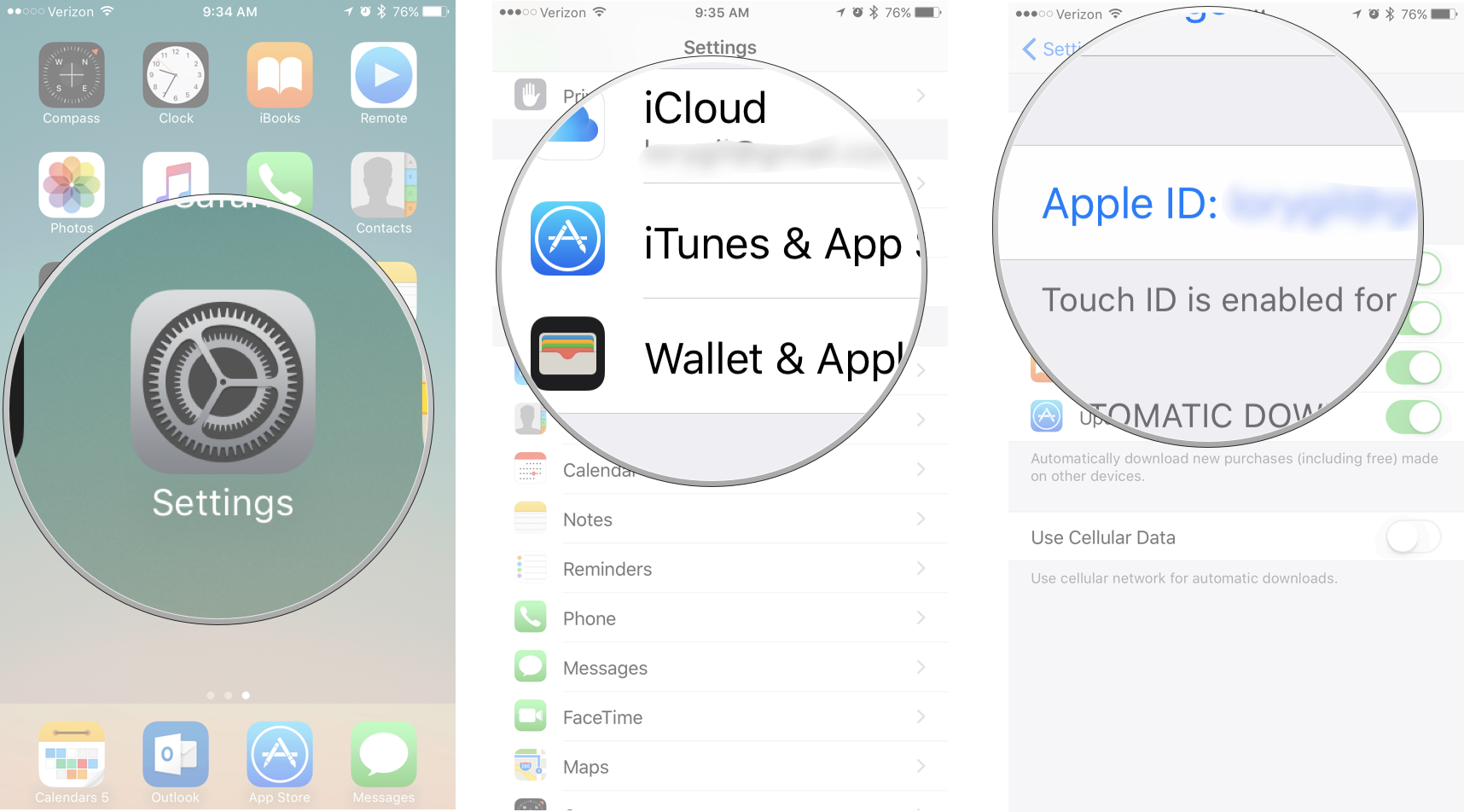
Make sure you are logging with your correct Apple ID and password to download/update apps.
4. Re-install apps
For some apps that you cannot update, you can try to delete these apps and then install them. Notice that this method may erase all data and settings on apps that you’re going to remove.
5. Restore Device
You can restore your iPhone using the latest backup on your computer. Notice that you’d better backup your device before you do an update or restore.
6. Apple App Store Server Problem
If this problem is related to Apple’s server, you can do nothing to solve it. So what you can do is just waiting for some times after Apple fixes it.
More iOS 11 Upgrade Related Articles:
Join the Discussion on iPhone Won’t Download and Update Apps
- App Store Won’t Download/Update on iPhone