Learn how to install SQL Server Management Studio 2014 SP2 to view and edit Advance Steel databases.
In order to view and edit the contents of Advance Steel databases, you need to use SQL Server Management Studio 2014 Service Pack 2 (SP2). This is an alternative to using the Management Tools application, because there are some operations (such as adding a new table to a database) that can only be done using the SQL Server application.
To install SQL Server Management Studio 2014 SP2 :
How to Install SQL Server 2008 A Step by Step guide to installing SQL Server 2008 simply and successfully with no prior knowledge. To do this, or for some reason you need to download it, check out the guide Installing.Net Framework 3.5 for SQL Server 2008, also on SQL Server Club. SQL Server Data Tools is a modern development tool for building SQL Server relational databases, Azure SQL databases, Analysis Services (AS) data models, Integration Services (IS) packages, and Reporting Services (RS) reports. With SSDT, you can design.
- Make sure that your Windows operating system is up-to-date.
- Access Microsoft® SQL Server® 2014 Service Pack 2 (SP2) Express.
- Click the Download button.
- Select the SQLEXPR_x64_ENU.exe file and click Next.
- Run the installer exe.
- Check the 'I accept license terms' box and click Next in the License Terms frame.
- In the Feature Selection installer frame, keep all the features in the list checked and click Next.
- When the installation is complete, click Close to finish the process and exit the installer.
- To access SQL Server Management Studio, use the Windows Start menu, or create a desktop shortcut for easier access.
First-time start of SQL Server Management Studio
- Start the tool from the Windows Start menu - to find it, type 'Management Studio' in the search box.
- In the Connect to Server window, enter (LocalDB)MSSQLLocalDB in the server name field.
Click Connect to start SQL Server Management Studio.
This article explains how to install SQL Server with the Installation Wizard. It applies to SQL Server 2016 (13.x), and SQL Server 2017 (14.x).
This article provides a step-by-step procedure for installing a new instance of SQL Server using the SQL Server setup installation wizard. The SQL Server Installation Wizard provides a single feature tree for installation of all SQL Server components so that you do not have to install them individually. For more information about how to install the SQL Server components individually, see Install SQL Server.
These additional articles document other ways to install SQL Server:
Get the installation media
The download location for SQL Server depends on the edition:

SQL Server Enterprise, Standard, and Express Editions are licensed for production use. For Enterprise and Standard Editions, contact your software vendor for the installation media. You can find purchasing information and a directory of Microsoft partners on the Microsoft purchasing website.
Free editions are available at SQL Server Downloads.
Prerequisites
Before you install SQL Server, review articles in Planning a SQL Server Installation.
Note
For local installations, you must run Setup as an administrator. If you install SQL Server from a remote share, you must use a domain account that has read and execute permissions on the remote share.
Install patch requirement
Microsoft has identified a problem with the specific version of Microsoft VC++ 2013 Runtime binaries that are installed as a prerequisite by SQL Server. If this update to the VC runtime binaries is not installed, SQL Server may experience stability issues in certain scenarios. Before you install SQL Server follow the instructions at SQL Server Release Notes to see if your computer requires a patch for the VC runtime binaries.
To install SQL Server
Insert the SQL Server installation media. From the root folder, double-click Setup.exe. To install from a network share, locate the root folder on the share, and then double-click Setup.exe.
The Installation Wizard runs the SQL Server Installation Center. To create a new installation of SQL Server, click Installation in the left-hand navigation area, and then click New SQL Server stand-alone installation or add features to an existing installation.
On the Product Key page, select an option to indicate whether you are installing a free edition of SQL Server, or a production version of the product that has a PID key. For more information, see Editions and supported features of SQL Server 2017.
To continue, click Next.

- On the License Terms page, review the license agreement and, if you agree, select the I accept the license terms and Privacy Statement check box, and then click Next.
- On the License Terms page, review the license agreement and, if you agree, select the I accept the license terms check box, and then click Next.
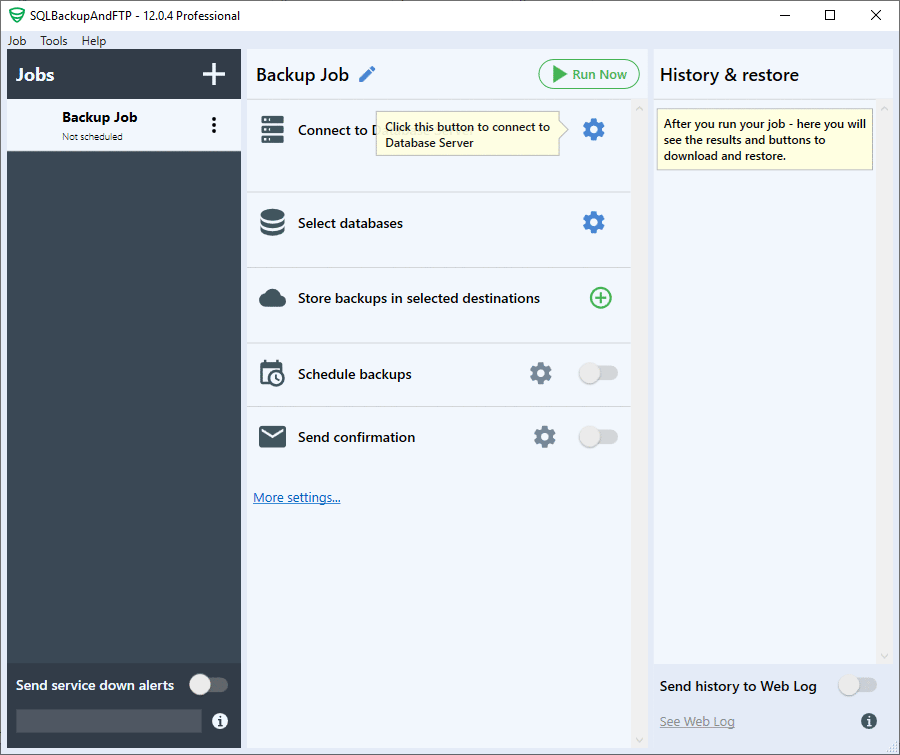
Note
SQL Server transmits information about your installation experience, as well as other usage and performance data to help Microsoft improve the product. To learn more about SQL Server data processing and privacy controls, see the Privacy statement and Configure SQL Server to send feedback to Microsoft.
In the Global Rules window, the setup procedure will automatically advance to the Product Updates window if there are no rule errors.
The Microsoft Update page will appear next if the Microsoft Update check box in Control PanelAll Control Panel ItemsWindows UpdateChange settings is not checked. Putting a check in the Microsoft Update page will change the computer settings to include the latest updates when you scan for Windows Update.
On the Product Updates page, the latest available SQL Server product updates are displayed. If no product updates are discovered, SQL Server Setup does not display this page and auto advances to the Install Setup Files page.
On the Install Setup files page, Setup provides the progress of downloading, extracting, and installing the Setup files. If an update for SQL Server Setup is found, and is specified to be included, that update will also be installed. If no update is found, Setup will automatically advance.
On Install Rules SQL Server Setup checks to identify potential problems that might occur while running Setup. If failures occur, click in the Status column for more information. Otherwise click Next.
If this is the first installation of SQL Server on the machine, the Installation Type page is skipped, and the installation goes directly to the Feature Selection page. However, if SQL Server is already installed on the system, on the Installation Type choose either to perform a new installation, or add features to an existing installation. Click Next.
On the Feature Selection page, select the components for your installation. For example, to install a new instance of SQL Server database engine, check Database Engine Services.
A description for each component group appears in the Feature description pane after you select the feature name. You can select any combination of check boxes. For more information, see Editions and components of SQL Server 2016 and SQL Server 2017.
The prerequisites for the selected features are displayed in the Prerequisites for selected features pane. SQL Server Setup will install the prerequisite that are not already installed during the installation step described later in this procedure.
You can also specify a custom directory for shared components by using the field at the bottom of the Feature Selection page. To change the installation path for shared components, either update the path in the field at the bottom of the dialog box, or click Browse to move to an installation directory. The default installation path is C:Program FilesMicrosoft SQL Servernnn.
The path specified for the shared components must be an absolute path. The folder must not be compressed or encrypted. Mapped drives are not supported.
SQL Server uses two directories for shared features:
Shared feature directory
Shared feature directory (x86)
The path specified for each of the above options must be different.
The Feature Rules window will automatically advance if all rules pass.
On the Instance Configuration page, specify whether to install a default instance or a named instance. For more information, see Instance Configuration.
Instance ID - By default, the instance name is used as the Instance ID. This is used to identify installation directories and registry keys for your instance of SQL Server. This is the case for default instances and named instances. For a default instance, the instance name and instance ID would be MSSQLSERVER. To use a non-default instance ID, specify a different value for Instance ID text box.
Note
Typical stand-alone instances of SQL Server, whether default or named instances, do not use a non-default value for the Instance ID.
All SQL Server service packs and upgrades will apply to every component of an instance of SQL Server.
Installed instances - The grid shows instances of SQL Server that are on the computer where Setup is running. If a default instance is already installed on the computer, you must install a named instance of SQL Server.
The workflow for the rest of the installation depends on the features that you have specified for your installation. You might not see all the pages, depending on your selections.
Use the Server Configuration - Service Accounts page to specify login accounts for SQL Server services. The actual services that are configured on this page depend on the features that you selected to install. For more information about configuration settings, see Installation Wizard Help
You can assign the same login account to all SQL Server services, or you can configure each service account individually. You can also specify whether services start automatically, are started manually, or are disabled. Microsoft recommends that you configure service accounts individually to provide least privileges for each service, where SQL Server services are granted the minimum permissions they have to have to complete their tasks. For more information, see Configure Windows Service Accounts and Permissions.
To specify the same logon account for all service accounts in this instance of SQL Server, provide credentials in the fields at the bottom of the page.
Important
Do not use a blank password. Use a strong password.
Note
Starting with SQL Server 2016 (13.x), check the box Grant Perform Volume Maintenance Task privilege to SQL Server Database Engine Service to allow the SQL Server Database Engine service account to use Database Instant File Initialization.
Use the Server Configuration - Collation page to specify non-default collations for the Database Engine and Analysis Services. For more information, see Collations and Unicode Support.
Use the Database Engine Configuration - Server Configuration tab to specify the following:
- Security Mode - Select Windows Authentication or Mixed Mode Authentication for your instance of SQL Server. If you select Mixed Mode Authentication, you must provide a strong password for the built-in SQL Server system administrator account.
After a device establishes a successful connection to SQL Server, the security mechanism is the same for both Windows Authentication and Mixed Mode. For more information, see Database Engine Configuration - Server Configuration
- SQL Server Administrators - You must specify at least one system administrator for the instance of SQL Server. To add the account under which SQL Server Setup is running, click Add Current User. To add or remove accounts from the list of system administrators, click Add or Remove, and then edit the list of users, groups, or computers that will have administrator privileges for the instance of SQL Server.
Use the Database Engine Configuration - Data Directories tab to specify non-default installation directories. To install to default directories, click Next.
Important
If you specify non-default installation directories, ensure that the installation folders are unique to this instance of SQL Server. None of the directories in this dialog box should be shared with directories from other instances of SQL Server.
For more information, see Database Engine Configuration - Data Directories.
Use the Database Engine Configuration - TempDB tab to configure file size, number of files, non-default installation directories, and file-growth settings for TempDB. For more information see Database Engine Configuration - TempDB.
Use the Database Engine Configuration - MaxDOP tab to specify your max degree of parallelism. This setting determines how many processors a single statement can use during execution, and the recommended value is automatically calculated during installation. For more information, see max degree of parallelism guidelines.
Use the Database Engine Configuration - FILESTREAM tab to enable FILESTREAM for your instance of SQL Server. For more information, see Database Engine Configuration - Filestream.
Use the Analysis Services Configuration - Account Provisioning page to specify the server mode and the users or accounts that will have administrator permissions for Analysis Services. Server mode determines which memory and storage subsystems are used on the server. Different solution types run in different server modes. If you plan to run multidimensional cube databases on the server, choose the default option, Multidimensional and Data Mining server mode. Regarding administrator permissions, you must specify at least one system administrator for Analysis Services. To add the account under which SQL Server Setup is running, click Add Current User. To add or remove accounts from the list of system administrators, click Add or Remove, and then edit the list of users, groups, or computers that will have administrator privileges for Analysis Services. For more information about server mode and administrator permissions, see Analysis Services Configuration - Account Provisioning.
When you are finished editing the list, click OK. Verify the list of administrators in the configuration dialog box. When the list is complete, click Next.
Use the Analysis Services Configuration - Data Directories page to specify non-default installation directories. To install to default directories, click Next.
Important
When installing SQL Server, if you specify the same directory path for INSTANCEDIR and SQLUSERDBDIR, SQL Server Agent and Full Text Search do not start due to missing permissions.
If you specify non-default installation directories, ensure that the installation folders are unique to this instance of SQL Server. None of the directories in this dialog box should be shared with directories from other instances of SQL Server.
For more information, see Analysis Services Configuration - Data Directories.
Use the Distributed Replay Controller Configuration page to specify the users you want to grant administrative permissions to for the Distributed Replay controller service. Users that have administrative permissions will have unlimited access to the Distributed Replay controller service.
Click the Add Current User button to add the users to whom you want to grant access permissions for the Distributed Replay controller service. Click the Add button to add access permissions for the Distributed Replay controller service. Click the Remove button to remove access permissions from the Distributed Replay controller service.
To continue, click Next.
Use the Distributed Replay Client Configuration page to specify the users you want to grant administrative permissions to for the Distributed Replay client service. Users that have administrative permissions will have unlimited access to the Distributed Replay client service.
Controller Name is an optional parameter, and the default value is <blank>. Enter the name of the controller that the client computer will communicate with for the Distributed Replay client service. Note the following:
If you have already set up a controller, enter the name of the controller while configuring each client.
If you have not yet set up a controller, you can leave the controller name blank. However, you must manually enter the controller name in the client configuration file.
Specify the Working Directory for the Distributed Replay client service. The default working directory is <drive letter>:Program FilesMicrosoftSQL ServerDReplayClientWorkingDir.
Specify the Result Directory for the Distributed Replay client service. The default result directory is <drive letter>:Program FilesMicrosoftSQL ServerDReplayClientResultDir.
To continue, click Next.
The Ready to Install page shows a tree view of installation options that were specified during Setup. On this page, Setup indicates whether the Product Update feature is enabled or disabled and the final update version.
To continue, click Install. SQL Server Setup will first install the required prerequisites for the selected features followed by the feature installation.
During installation, the Installation Progress page provides status so that you can monitor installation progress as Setup continues.
After installation, the Complete page provides a link to the summary log file for the installation and other important notes. To complete the SQL Server installation process, click Close.
If you are instructed to restart the computer, do so now. It is important to read the message from the Installation Wizard when you have finished with Setup. For more information, see View and Read SQL Server Setup Log Files.
How To Download Sql Server Configuration Manager
Next steps
Configure your new SQL Server installation.
How To Download Sql Server Youtube
To reduce the attackable surface area of a system, SQL Server selectively installs and enables key services and features. For more information, see Surface Area Configuration.
See also
Validate a SQL Server Installation
Repair a Failed SQL Server 2016 Installation
View and Read SQL Server Setup Log Files
Upgrade to SQL Server 2016 Using the Installation Wizard (Setup)
Install SQL Server 2016 from the Command Prompt